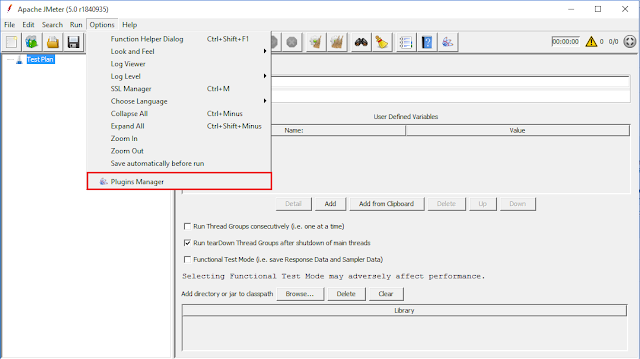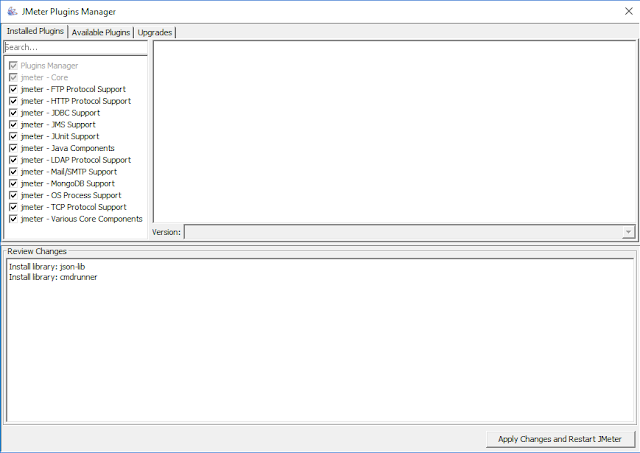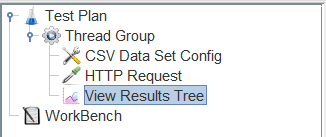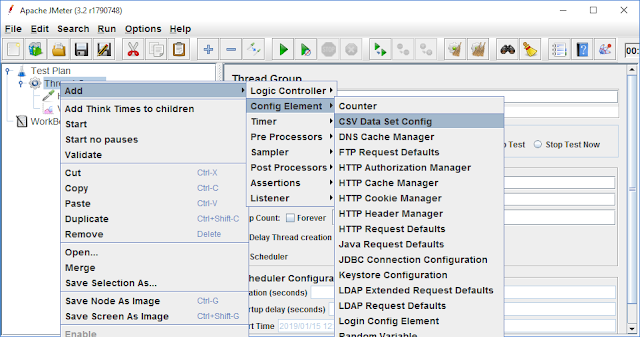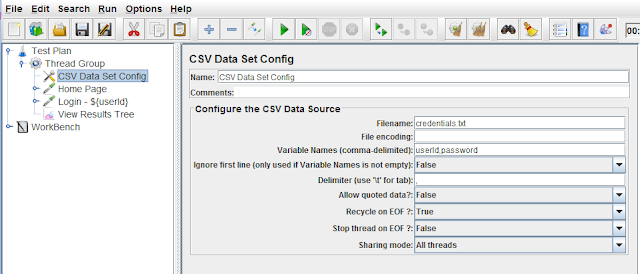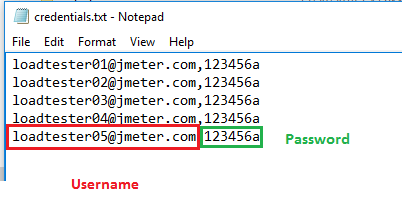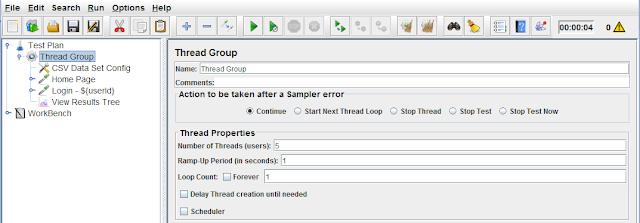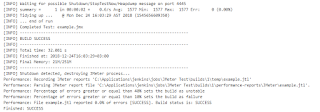We can install all JMeter Plugins manually without JMeter Plugins Manager assistance. But maintenance of plugins becomes complicated with the time as we have to install, update, uninstall all the plugins manually. To overcome the manual efforts, JMeter Plugins Manager was introduced.
JMeter Plugins Manager comes with GUI interface through which we can Install, Update and Uninstall the required plugin easily.
JMeter Plugins Manager doesn't come with default JMeter installation. As you can see below in the screenshot there is no Plugins Manager option in Options menu. We have to install JMeter Plugins Manager manually.
How to Install the JMeter Plugins Manager
Download the Plugins Manager JAR file and put it into JMeter's lib\ext directory.
Download JMeter Plugins Manager
We can download JMeter Plugins Manager jar from JMeter Plugins website.
Click on plugins-manager.jar link to start downloading or click here
Installing/Placing JMeter Plugins Manager Jar
- Once the Jar File is downloaded, place the file in at lib\ext
- Restart JMeter
Path_to_JMeter_dir\apache-jmeter-x.x\lib\ext
Verify JMeter Plugins Manager Installation
After restarting JMeter > Go to Options menu > 'Plugins Manager' should be present.
JMeter Plugins Manager GUI:
JMeter Plugins Manager GUI comes with list of:
- Installed Plugins
- Available Plugins to install
- Upgrades (if available any)
User can search plugin and apply changes.